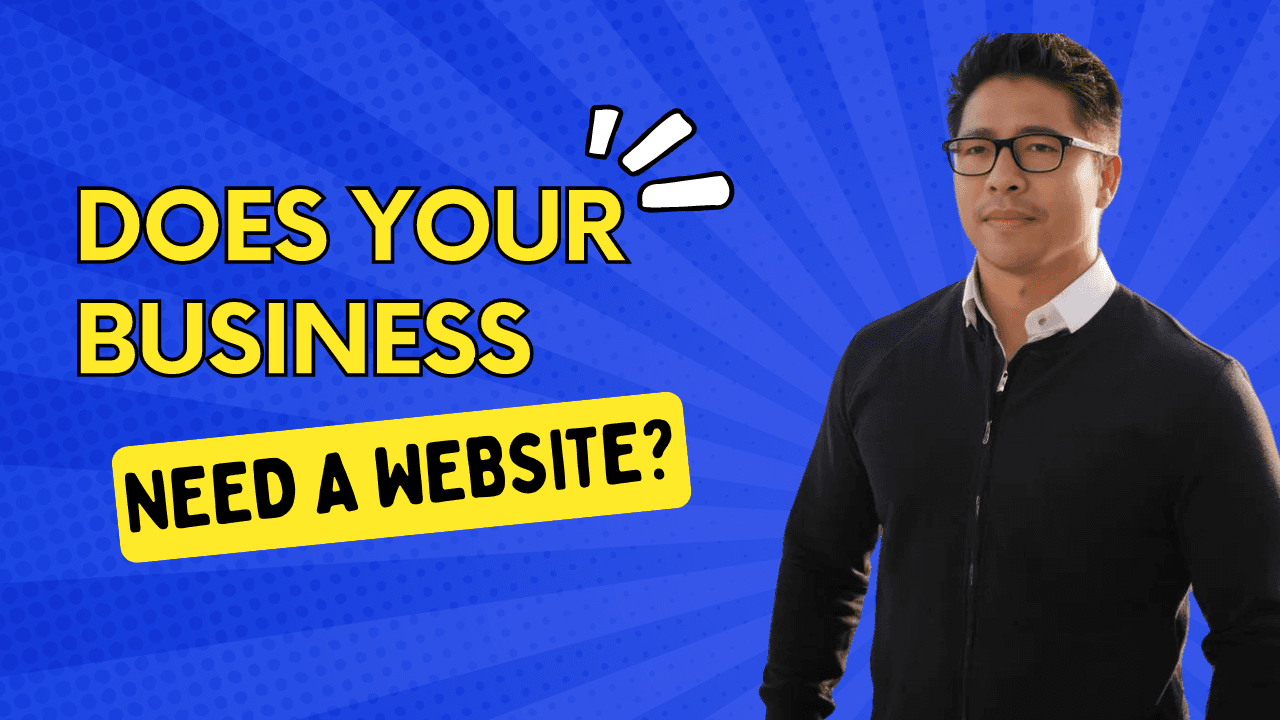
5 Steps to Turn Your Task List into a PowerPoint Presentation

5 Steps to Turn Your Task List into a PowerPoint Presentation
The holiday weekend came and went. You’re back in the office bright and early on Tuesday. “Ding, a presentation is due in 4 hours”, Outlook kindly informs you.
Do you put down your freshly brewed matcha tea and hop on PowerPoint? I think not. Keep savoring your tea. Antioxidants are great for you. Keep you zen, both inside and out.
In this blog post, we’ll explain how to quickly turn a task list into a professional-looking PowerPoint presentation. We’ll walk you through five simple steps that will help save time and keep your stress levels low.
So pour yourself another cup of tea, relax, and read on!
1. Create a Trello Board
The very first step is to create a Trello task list. If you don’t already have a Trello account, you can easily create one for free. Some premium features are only available to paid plans; however, the free plan is a perfect launching pad.
Trello is one of the most popular task management systems. The highly visual and intuitive nature of Kanban boards has made Trello readily accessible to a wide variety of end users.
Better yet, there are literally hundreds of starter templates to get you running quickly within a few minutes.
2. Create Lists and Cards
Whether you use a template to launch a Trello board or build one from scratch, you will end up with Lists and Cards. Lists will effectively become sections, and Cards will turn into pages of your slide deck.
3. Install Google Drive Power-Up
Power-ups are features that you can install in Trello for additional integrations and automations. We will use Google Drive Power-Up to enable Google Slide creation. Once installed, simply grant write permissions to your Google Drive.
4. Create Google Slides
Now comes the exciting part. Click on Google Drive > Create Slides Presentation. Voilà! The slide deck now awaits further cosmetic adjustments. Using the Theme feature to quickly visualize changes in bulk is a great time saver. If you prefer, you can skip step 5 and present using Google Slides directly.
5. Download as PowerPoint Presentation (or PDF)
Once done editing in Google Slides, you can easily save the final copy as a PDF file and call it a day. From time to time, a Microsoft PowerPoint file is still preferred. You can easily save a PowerPoint version as well.
That’s it! You can now present your slide deck with confidence, knowing that you have put together a professional-looking PowerPoint presentation in no time – and all it took was a task list and a few clicks!
Want to grow your business without the stress? Don’t hesitate to reach out to ZenBiz Services. We would be more than happy to assist you.
Transform Your Online Presence🎉
Let's create a digital platform that not only reflects your ambitions but also enriches your audience's experience.

